Lo voy a intentar explicar tanto para una instalación en VirtualBox como para una instalación "normal" ya que la mayoría de pasos son idénticos. La diferencia principal es que en esta práctica empezaré explicando un poco de las configuraciones de la máquina virtual y de la otra forma simplemente es grabar la imagen .ISO en un CD o USB booteable (Como podría ser Rufus o Altaram Multiboot), cambiar el orden de arranque en nuestra BIOS para que tire primero de las unidades CD o USB y poco más.
Sin más, empecemos!
Antes de nada, tiremos de Wikipedia un poquito.
Linux Mint es una distribución más de GNU/Linux basada en Debian y Ubuntu que tiene por objetivo proveer un sistema operativo moderno, elegante y confortable que sea tanto poderoso como fácil de usar. El proyecto fue concebido por Clément Lefèbvre y está siendo activamente desarrollado por el equipo de linux team y la comunidad.
La versión que vamos a instalar de Linux Mint es la 19.2 Tina LTS cuya fecha de lanzamiento fue el 02/08/2019
Empecemos.
Lo primero que debemos hacer es descargar Linux Mint de la página oficial, en mi caso es la versión 19.2 de 64 bits lo cual puede variar según la arquitectura de vuestro PC si es de 64 o de 32 bits.
Si tenéis un PC con una arquitectura de 64 bits e instaláis la versión de 32 bits no pasa nada, funcionará correctamente, pero no así a la inversa.
Dicho esto, como dije al principio empezaré haciéndolo en VirtualBox.
Para crear nueva máquina podemos usar el atajo de teclado CTRL+N o bien irnos a Maquina>Nueva o simplemente dándole al icono del panel derecho que si dejas el cursor encima pone "nueva".
Le ponemos el nombre que deseemos a nuestra máquina, este apartado es completamente a gustos y no hace falta que tenga relación con lo que estamos haciendo, podéis llamar a vuestra máquina Armando Broncas si queréis.
En carpeta de máquina lo dejamos como está a no ser que queráis guardar lo que es el archivo de vuestra máquina virtual en otra ubicación como podría ser una unidad externa, pero recordad que luego el programa va a tirar de esa unidad externa y si por lo que fuere la habéis desenchufado os dará error. En tipo lo pondremos como Linux y en versión yo tengo puesto Ubuntu de 64 bits porque la versión que yo descargué y la arquitectura de mi máquina son de 64 bits. En caso de que vuestro ordenador sea de 32 bits entonces tendréis que descargaros la versión correspondiente.
Después de darle a siguiente (next) nos indican que cantidad de memoria RAM reservada a la máquina virtual deseamos. A mayor cantidad le indiquemos, más rápido y fluido irá nuestra máquina virtual, restando obviamente esos recursos a la máquina real por tanto intentad buscad el equilibrio que os venga mejor. En mi caso tengo un módulo de 8GB de RAM y el programa me indica que con 4GB de RAM dedicadas a la máquina virtual es una cantidad óptima. Si ustedes tienen 4GB de RAM en total pues sería inviable como es lógico.
En la siguiente configuración nos pregunta si deseamos crear un disco virtual ahora, dejaremos esta opción tal y como se muestra en la imagen.
Después nos pedirán el tipo de archivo de disco duro y le indicaremos la opción VDI
Este apartado es bastante importante.
Ahora nos piden si deseamos que el almacenamiento de nuestro disco esté reservado dinámicamente o tenga un tamaño fijo. Dinámicamente significa que si por lo que sea le dais una capacidad que con el tiempo se va agotando, el programa irá expandiendo automáticamente esa capacidad pero no volverá a reducirse una vez el espacio se libere. En la opción de tamaño fijo significa que si le das 10gb son 10gb, y si te quedas largo pues genial pero si te quedas corto pues...haber hecho mejor los cálculos (por decirlo de una manera fina)
Elegiremos la opción de reservado dinámicamente ya que otra de las ventajas que tiene es que es la opción más rápida, y creedme que en exámenes de esto esa opción os da la vida.
Ahora nos pedirán la ubicación del archivo y el tamaño. Yo le he dado 15GB ya que el requisito mínimo de Linux Mint es de 10.7GB.
Y por ahí ya estaría, ahora nos iremos a nuestra máquina de LinuxMint, al apartado de almacenamiento y en el Controlador IDE nos debería aparecer vacío. En la parte derecha donde pone Atributos > Unidad óptica: podemos ver un iconito de un CD azul el cual pinchamos y elegimos nuestro archivo .ISO de LinuxMint.
Lo seleccionamos y nos debería quedar algo así:
Ahora en el apartado de Red en el adaptador 1 nos aparecerá que está configurado en NAT. Cambiamos esa opción a Adaptador puente y en nombre nos saldrá el nombre de nuestra interfaz de red real. En caso de tenerla deshabilitada o tener una antena WiFi o lo que sea a la que estemos conectados deberíamos especificarlo ahí.
Y ya estaría la configuración de VirtualBox realizada.
A partir de aquí, el proceso sería ya exactamente igual que si la instalación se realizase por CD, USB o lo que sea en un equipo real.
En la máquina virtual de damos obviamente a iniciar que es un icono de una flecha verde apuntando a la derecha y la máquina real es conectar el CD/USB al PC y que arranque desde el mismo.
Una vez ha cargado completamente Linux Mint podríamos usarlo ya pero no estaría instalado. Como podéis observar, aparecen 3 iconos en el escritorio que son Computer, Home e Install Linux Mint.
Como es obvio haremos doble clic en Install Linux Mint
Nos saldrá un mensaje de bienvenida y nos dará a elegir el idioma que deseemos utilizar.
Ahora nos dan a elegir la disposición del teclado, elegid la que más os convenga y a la que estéis acostumbrados ya que de elegir una opción que no sea la conveniente es posible que diversos símbolos estén ubicados en otra combinación de teclas de vuestro teclado así que ojo con esto a quienes pretendan por ejemplo utilizar con asiduidad por ejemplo un terminal.
Ahora nos comentan que si deseamos instalar software de terceros. Esto ya es opcional, si queréis utilizar Linux Mint a diario y tal pues podéis marcar la opción pero yo en mi caso como es simplemente enseñar una instalación pues la dejaré sin marcar.
Mucho ojito aquí por favor.
Yo estoy instalando Linux Mint en una máquina virtual a la que he dedicado un espacio de memoria y por lo tanto elijo la opción de Borrar Disco e instalar Linux Mint. Pero a los que estéis instalando Linux Mint en un disco duro de un PC real y ese disco duro contenga por ejemplo Windows 10, con esa opción le estáis indicando al instalador que se cepille a Windows 10 y por lo tanto lo perderéis junto con todos vuestros archivos y datos que contenga.
En ese caso, supongo que o bien lo estáis haciendo en un disco duro limpio o bien en ese Windows o lo que sea le habéis hecho una partición para poder instalar Linux Mint. En ese caso desplegad el menú de Más Opciones.
Aquí ya nos indican que se van a escribir los cambios en los discos y las particiones que se van a formatear para la instalación de Linux Mint.
Le indicaremos a continuación donde nos encontramos. No preocuparse por una geolocalización del FBI o CIA, lamento decirles que por muy raro que sea el contenido que consumes en internet en esas páginas de dudoso gusto, no eres tan importante como para que se te vaya a buscar. Esto simplemente es para definir la zona horaria en la que nos encontramos.
La siguiente ventana nos preguntará que quién somos.
Crisis existenciales a parte, indicaremos nuestro nombre (el que deseemos), el nombre del equipo, el nombre del usuario administrador, la contraseña y si deseamos solicitar la contraseña al iniciar sesión o no a parte de si deseamos cifrar la carpeta personal.
Yo simplemente dejaré la opción de solicitar la contraseña al inicio de sesión.
Ahora nos saldrá esta advertencia de que la instalación ha terminado. Podemos seguir donde estábamos al principio que era el modo de prueba o podemos reiniciar el equipo para poder usar ya nuestro Linux Mint instalado. Reiniciamos.
Una vez reiniciemos es posible que en los que estáis instalándolo en un PC real os pida que desconectéis el dispositivo USB o lo que sea que hayáis utilizado para la instalación, así que simplemente desconectarlo y presionar Enter.
En el caso de que lo estéis haciendo en una máquina virtual simplemente pulsad Enter.
Una vez hecho eso nos saldrá el sistema operativo listo para usarse.
Este paso ya es solamente de nuevo para quienes utilizan máquina virtual. Seguramente la máquina al expandirla a pantalla completa se vea a tamaño reducido y no se expanda completamente.
Vamos a ir a la parte superior donde pone Dispositivos y le haremos clic en la opción de insertar imagen de CD de la <<Guest Additions>>
Una vez hecho nos debería aparecer en el escritorio un CD que nos indique el instalador de la guest additions así que simplemente le damos doble clic y nos aparecerá la siguiente imagen a la cual daremos a ejecutar.
Se nos abrirá una terminal la cual no tenemos que hacer nada, simplemente dejar que se instale y cuando ponga "Press Return to close this window..." le damos al enter y listo.
Una vez haya finalizado la instalación reiniciamos el sistema y ya debería verse perfectamente en pantalla completa.
El icono de la guest additions seguirá en nuestro escritorio y como ahí ya no es necesario que esté hacemos clic derecho sobre el icono y le damos a expulsar.
Y ya estaría instalado nuestro Linux Mint 19.2 correctamente. Espero les haya resultado útil la información y si algún paso les ha resultado extraño, confuso o erróneo por favor no duden en darme su FeedBack :)
Un saludo!













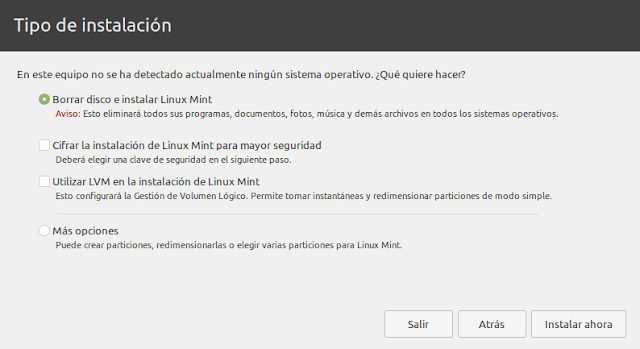









No hay comentarios:
Publicar un comentario