Esta herramienta gratuita y muy sencilla de usar para sistemas operativos de 32 y 64 bits WindowsXP, Vista, 7, 8, 8.1 y 10 que nos ofrece la posibilidad de gestionar como queramos nuestras particiones a diferencia del gestor por defecto de nuestro SSOO que muchas veces se ve limitado.
Esta aplicación es compatible no solo con discos duros sino con unidades USB y SSD y formatos Fat32, NTFS y EXT2/3/4.
Sin más, empecemos!
Lo primero que debemos hacer es descargar Minitool Partition Wizard y seguir los siguientes pasos:
Cuando se nos haya descargado el archivo con extensión .exe (a dia de hoy es pw11-free.exe, es posible que más adelante sea otra versión) hacemos clic derecho y ejecutamos como administrador.
Elegiremos el idioma que a nosotros nos sea más cómodo. En mi caso será inglés ya que el idioma español en la versión 11.5 aún no está disponible pero de igual forma no hay problemas ya que tiene una interfaz bastante amigable y se hace intuitivo.
Aceptamos la licencia que en teoría nos hemos leído (tu lo sabes, yo lo sé, ellos lo saben) y damos a next.
Aquí nos dicen amablemente si deseamos que nuestro programa sea instalado en otra ubicación diferente. Tan solo sería darle al browse y elegir la ubicación deseada. También nos comunican que la aplicación nos requiere 55,6 MB libres lo cual en caso de que elijáis alguna ubicación distinta debéis estar seguros de que cumple los requisitos de espacio requerido. Le damos a next
La siguiente ventana emergente damos a next y después de esa nos aparece una que nos indica si queremos un icono en el escritorio y si queremos participar en el programa de mejora de experiencia del cliente. Esto ya es a gustos , yo simplemente marcaré la casilla del icono en el escritorio y le damos a next.
La siguiente ventana nos indica que si queremos software adicional, lo cual ahora no nos interesa por tanto desmarcamos la casilla en caso de estar marcada por defecto y le damos a next (otro día será, McAfee)
Y al final, nos mostrará las opciones que hemos elegido como ultima comprobación y si todo es correcto le daremos a instalar.
Y ya por último nos dan a elegir si deseamos terminar sin más o arrancar la aplicación. Como estamos valientes hoy (y la práctica va de mostrar el programa, no una setup de instalación) le dejaremos marcada la casilla de Launch Minitool Partition Wizard.
Y esto es lo que nos trae el programa:
Como podéis observar, tenemos las opciones de recuperar datos, recuperar particiones, migrar un sistema operativo a otra unidad, clonar un disco, copiar particiones, un benchmark para evaluar el rendimiento de nuestra unidad, analizador de discos y un administrador de discos y particiones.
Algunas opciones, como recuperar particiones se necesita la versión pro y recuperar datos necesitas registrarte y poner el código de la licencia aunque nos dejan 1024MB de gratis (apenas nada).
El Benchmark nos permite evaluar nuestra unidad con las opciones que se muestran en pantalla. Las cuales habría que entender bien que diantres está sucediendo y saber interpretar los datos que nos devuelve el programa lo cual no es para un usuario que no sea avanzado y entienda.
El analizador de espacio nos mostrará el espacio total de nuestra unidad, el espacio de nuestra unidad que está en uso y el espacio libre. También una vez le demos a escanear la unidad que deseemos nos mostrará en vista de árbol, archivos o carpetas lo que contiene nuestra unidad seleccionada.
Y para terminar, siendo seguramente lo que realmente nos interesa, nos muestran las particiones de nuestro disco duro y haciendo clic derecho sobre la que deseamos administrar se nos despliegan una serie de opciones que podréis explorar y manejar por vosotros mismos ya que explicar todas las opciones del programa quedaría una entrada demasiado extensa y difícil de leer.
Una vez hayamos realizado un cambio se almacenará en una especie de cola de operaciones pendientes por hacer hasta que le indiquemos que queremos aplicar la operación dándole a la opción Apply.
Es posible que al realizar una operación y dar a aplicar nos pida un reinicio del sistema, pero sin problema le dais permiso a reiniciar y ya está.
Y eso sería todo por hoy! espero les haya sido útil


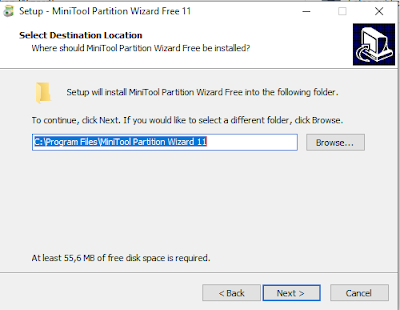

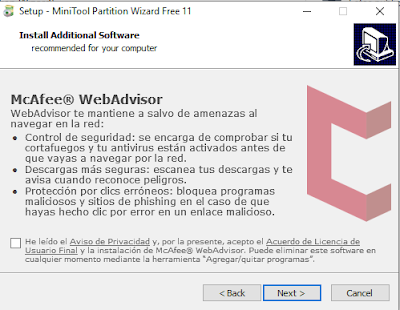
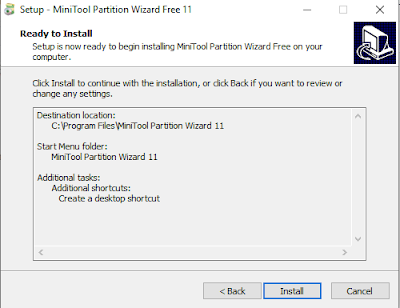





No hay comentarios:
Publicar un comentario